
Most laptops either have a physical switch dedicated to turning the wireless adapter on / off OR they have a key combination dedicated to this procedure. Rarely both are used in combination. When both are used in combination the physical switch must be turned on before the key combination can be turned on.
Physical Switches
The physical switch can be a slide on the side or front edge of the computer or above or below the keyboard. It may even be on a touch sensitive section that just changes the LED color to represent on or off.
Key Combinations
These combinations often use the Fn Key and another key such as an F1-F12 Key. If you see button combinations as the correct function for your model then you would do this by HOLDING the first key and TAPPING the corresponding key. In the case of FN + F5 you would HOLD the FN key and TAP the F5 key and then RELEASE BOTH of them.
The FN key is generally found in the lower right of your keyboard near the Ctrl key with a different color writing. The icons on your keys that are the same color as your FN key are generally controlled in this same manner. This often includes volume, toggling external monitors, and many more settings.
Generally your wireless on and off toggle is marked with a radio tower like icon as may be seen in the top right of this article. Also an onscreen dialog may or may not pop up confirming the change of wireless status depending on the Make and Model of your computer.
If you have any questions feel free to contact us via our Contact Form.
ACER
- Acer (General) – FN+F5
- Aspire 1000/1640Z/1690/2012 – Launch Keys above the keyboard
- Aspire 16xx (General) the satellite-like launch button above the keyboard
- Aspire 2000 Series (less Aspire 2012, See Above) – Button on the Front of the Laptop
- Aspire 3005 – On the lower right-hand side of your laptop
- Aspire 3500 – Wifi switch is in the group of buttons to the left of the power-on button. It’s the third button from the left with the planet on it. There is a wifi indicator under the trackpad, it’s the led with the satellite on it.
- Aspire 5612 sliding button on the side of the laptop
- Aspire 9302 the blue button on the left-hand side of the laptop
- Aspire 94xx (General) the key found below the Lock key
- Aspire One, in the lower right corner of the palm rest is a small strip with a picture of an antenna on it. An LED to the right of the strip lights to indicate the wireless is turned on.
- Extensa 2000/2500 Series – Far Right launch button above the keyboard
- Ferrari 3000/3020/3400/4000 – Button on Front of Laptop
- Travelmate C Series – Far Left hot key and then choose WLAN from menu that appears
ADVENT
- 7086/7096 – Button next to the power button
- 7100 /7104 – Fn+F2
- 7201 – Wireless key top Right and then Fn+F2
- 8117 – Small slide switch on the Front of Laptop
APPLE / MACINTOSH
- MAC OS X 10.4.x (Tiger & Earlier)
- Open MAC Hard Drive > Applications > Utilities folder > Set the Configure pull-down to Airport. Make sure the “Airport Power:” says On. (This is the status or your Mac’s Airport card.) If not, click “Turn Airport On” button.
- MAC OS X 10.5.x (Leopard)
- Click on the: Apple Icon > System Preferences > Network > Airport > Airport Power – On/Off
ALIENWARE
- M17x – Fn+F2
ASUS
- ASUS (General) – Fn+F2 (some models may have a separate switch)
- F5R – Toggle switch located on the Left side of the notebook
- G1S – This laptop supports multi-model switching of the wireless and bluetooth radios via the key command Fn+F2:
- 1st press: On both Bluetooth / On WiFi
- 2nd press: Off Bluetooth / On WiFi
- 3rd press: On Bluetooth / Off WiFi
- 4th press: Off Bluetooth / Off WiFi
BENQ
- Joybook 5000u-d09 – Fn+F12
DELL
- General – Fn+F2 or Fn+F8 or Fn+F12
- 600m – Fn+ F2
- E6400 on the right above the headphone and microphone ports, (next to “Dell Wi-Fi Catcher” button.)
- Inspiron series (Less 5100, See Below) – Fn+F2
- Inspiron 1510/500M/600M/1150 – Fn+F2
- Inspiron 1505 – Wireless icon next to the time (lower right hand corner of screen) right-click & turn radio on.
- Inspirion 1521 – Sliding switch (WiFi Catcher) is on the right side of the laptop (with light).
- Inspiron 1525 – Wireless icon next to the time (lower right hand corner of screen) right-click & turn radio on. There may also be a little on/off switch on the side or front of the laptop that you need to check is on.
- Inspiron 1720 – on/off switch on the left side of the laptop
- * Inspiron 5100 – No Built-in Wireless for this model
- Inspiron 6000/8600/9300 – Fn+F2
- Latitude D400/D500/D600/D610/D400/D500/D600/D610/D620/D800 – Fn+F2
- Latitude D630 (D640 and Newer???) – toggle switch on the Left side towards the Front by the PCMCIA slots and headphone jack
- Latitude E6400 – Fn+F2
- Latitude X300 – Fn+F2
- Vostro 1500 – Big button on Left side at rear (No Fn+F# combo to toggle wireless on/off for this model.)
- *Wifi activation on Dell d610*
- Wifi on D610. You can also go to the BIOS by pressing F12 on boot, In the WiFi section, choose 1 of the 3 options: (Off) (By Application) (By pressing Alt+F2)
E-MACHINES
- E-machine (General) – FN+F2
- E-System
- 3115 – Slide switch on Front of Laptop (Also has Fn+F5 function)
- FUJITSU/SIEMENS
- Fujitsu (General) – Fn+F10
- Fujitsu/Siemens (General) – Use either the sliding “Wireless” button on the right-hand side of the laptop or use the Fn+F2 key combo. Some models have the ON/OFF wireless button just below the touchpad.
- Amilo A & D Series – Button above the keyboard on top Right
- Amilo K Series – No Built-in Wireless for this model
- Amilo L/EL Series – Fn+F1
- Amilo La Series – Fn+F2
- Amilo Li Series – Easy launch button (one of 3) on top of keyboard
GATEWAY
- Gateway Laptop – Switch on side and/or Fn+F2
- 7805u FX – Wireless toggle is on front right. Software switch is Fn+F2.
- Fn is not in normal position and is located on the bottom left of the keyboard where CTRL is typically located.
GERICOM
- Cinema 16100 model use the Fn+F1 key combo
HP (HEWLETT-PACKARD) / COMPAQ
- HP/Compaq (General Older models) – Button on upper Left on keyboard deck
- HP/Compaq (General Newer models) – Button on lower Left below keyboard or Touch Sensitive Button on Upper Right of Keyboard with Radio Icon (Orange = Off | Blue = On)
- Compaq (General) Press and hold the antenna-button on the upper section of your keyboard
- Compaq Armada Services – No Built-in Wireless for this model
- Compaq Pavilion ZX5190 – Wireless switch is on the keypad, slightly separate from the keys. It has a wireless symbol on it.
- Compaq Presario – Button on the Back
- Compaq Presario CQ Series – Button above the keyboard (antenna icon on button)
- Compaq Presario M2000 – Button above the keyboard (antenna icon on button)
- HP/Compaq 6910p Notebook PC above keyboard to left, 2 buttons to the right of the power button.
- (Wireless on/off LED is on the lower left. left of power/standby light.)
- HP 600 – Button on lower Left below keyboard
- HP NC4000/4010 – Button above Keyboard
- HP NC4220 – Button on Left Side of Laptop Near USB Port
- HP NC6000/6220 – Button above Keyboard
- HP NX9010 – Button on Front side of Laptop
- HP Omnibook 6200 – Button on Left side of Laptop
IBM / LENOVO
- IBM General – Some models have the wireless slide button on the side of the laptop.
- IBM General(2) – On most models, Fn+F5 opens the menu to display the wireless radio status
- IBM DV series – use the antenna-like button found on the upper section of your keyboard.
- IBM R40 – Use the Fn+F5 key-combo.
- IBM Thinkpad (General) – Most have software switch or button on Left hand side.
- IBM Thinkpad (model not further identified) wireless switch on Front edge of case.
- IBM T43/X32 – Fn+F5 -Click “Turn On”
- IBM ZD series use the antenna-like button just below the “Lock” key.
- Lenevo – button on the front
- Lenovo T-61 – Slide button on the front of the laptop
- Lenovo X61 – Front edge on the bottom half of the clam shell, to the right of center and facing somewhat downward as the bezel is beveled there.
MEDION
- General – Fn+F1 or Fn+F2
MSI
- General – Antenna-like button close to the power switch
- U100 – Fn+F11
PACKARD BELL
- Easynote B3600 use the Fn+F1
- EasyNote E2/MV46/008 – Fn+F1
- Easynote W7730, Antenna-like wireless button on the side of the laptop.
- MZ36-U024 – Fn+F2
PHILIPS
- General – Fn+F2 key combo
- X54 – Antenna-like button close to the power switch.
SAMSUNG
- General – Blue button found in the middle section of the keyboard
SHARP
- General – Fn+F2
SONY
- General – Software Switch, “Wireless Device Switch icon” in systems tray (Gray square labled LAN)
- (Many models use both a physical and a software switch)
- Sony Vaio (General) – Switch on front left
- VAIO (General, not further identified) – Button (or slide switch) on the Front Left or Right side
- VAIO – VGW-AW125T – Button on Front Left, below keyboard
- VAIO – VGN-AX570G – Button on Front Left
- VAIO – VGN-B2560 – On top left of Keyboard (light say’s wireless when on)
TARGA
- Companion 811 – Fn+F2
TOSHIBA
- General – Fn+F5 or Fn+F8 or physical switch
- A100-078 – Sliding button on the right-hand side of the laptop
- Eqium Series – Slide switch on Front of Laptop
- Libretto Series – Slide switch on Left hand side
- M1 & M2 – Switch on Left side of Laptop, towards Front
- M40 and M70 – ON/OFF antenna-like button.
- Portege & Qosmio Series – Slide switch on the Left hand side
- Quantium Series – Slide switch on the Left hand side
- R100 – Switch on Right side of Laptop
- Satego Series – Slide Switch on the Right hand side
- Satellite (General) – Physical switch on front of case, below keyboard deck, to left of center. (FN+F8 shows wether wireless communications is enabled or disabled. )
- Satellite (General 2) – On the Front of case, below keyboard deck, to left of center, (may require Fn+F8 to turn on)
- Satellite 1400/1405 – (may/maynot have wireless) For models w/wireless radios, right side of case, below Floppy Drive.
- Satellite L355D-S7825 – switch is on the front edge of the case, below keyboard just left of center.
- Satellite A60-S1662 – Slide switch on right side between USB Port and Mic & headphone jacks
- Satellite Pro – On the Side or Front
- TE2000 – Switch on Left side of Laptop, by volume control
- Tecra 2100 – Switch on Left side of Laptop, by volume control (FN+F8 shows whether wireless) communications is enabled or disabled.
[wce_code id=2]


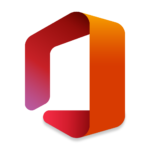

5 Responses
Please tell me how to turn my WiFi on on the Probook 450
Hi Vanessa,
There are a few generations of the Probook 450 signified as G1, G2, G3 etc… Most appear to have a dedicated WiFi button at the top right above the keyboard. Does pressing this create any change in the wireless status?
The next thing to do would be to go to the Device Manager and check the status of your Wireless there. The simplest way to get to the Device Manager and clicking in the white search area on the main taskbar and typing Device Manager. In Device Manager you will see ‘Network Adapters’. If you click the arrow ‘>’ that will expand the list to show your wireless, wired, and any other networking related items. If any have an exclamation point or error the list may already be expanded. You will also want to right click the Wireless adapter and select ‘Properties’ to see the device status. Let me know what you find there and we can troubleshoot further.
I dont have the tower like key on my
Lenevo Idealad 110
It looks as if the 110 model has an “Airplane” which is Fn+F7 which puts the laptop into airplane mode. In the lower right of your computer do you see this icon with wireless waves? WiFi in blue means wifi is on. If you don’t see that you may need to click your start menu (lower right) and begin typing Device Manager. In device manager you should see Network Adapters. Make sure you have see something related to your wifi and that it isn’t disabled there. If you don’t see anything related to wifi there but you do have Unknown devices elsewhere this is probably your wifi and you will need to download the drivers from another pc and install on your IdeaPad via USB. Check that your model number matches 110-14ISK or 110-15ISK and download from here: https://pcsupport.lenovo.com/us/en/products/laptops-and-netbooks/100-series/110-14isk/downloads/ds118020 If this does not match your model you can search on that site for the exact match to your model number.

Wow, you are awesome!!!
Thank you so much for helping me get my Internet back!
And by the way, although I live in Oregon, now, I used to live in the Carolinas and know exactly where calabash is. You must be living a good life!