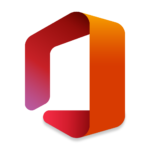We just started a YouTube Channel Here!
On earlier versions of Windows such as Vista and 7 entering into Safe Mode was a matter of tapping F7 repeatedly during startup and then selecting the desired form of Safe Mode. While the different types of Safe Mode, such as standard, with command prompt, and with networking are still available, the method of getting there is slightly different.
From Windows
You now access Safe Mode through the Recovery Options screen which is usually only presented when your computer is failing to start up correctly. Sometimes however you need to get there for other reasons.
When you are able to access Windows (or even just your login screen) accessing Safe Mode is fairly simple. The fastest way is to Press the Ctrl + Alt + Del buttons all at the same time. This brings up a screen allowing User account options such as Locking, Switching, Signing Out, and accessing the Task Manager. Once you are at this screen to get to Safe Mode you can simply hold the Shift key, select the Power Icon in the bottom right corner and while still holding shift select restart.
Boot Failure
The previous explained and visualized method works great when Windows is working correctly or at least getting to the login screen, but what about when that isn’t the case?
Generally when startup fails 3x in a row it will attempt to diagnose the problem and take you to the desired Recovery Options menu which will allow you to boot into Safe Mode (along with Automatic Repair, System Restore, or the often needed Command Prompt). Sometimes Windows will almost boot to the login screen and not record the failed startup attempts and thereby never take you to the desired screen.
When this happens or if you need to speed up the process the simplest way is to start your computer and as soon as you see the dots begin spinning press and hold the power button (until device powers all the way off). Startup again and following the same procedure shut it right back off at the first sign of dots. By the third time doing this you should be see the spinning dots accompanied with the text ‘Diagnosing Repairs’. This is what we want to see.
‘Diagnosing Repairs’ may or may not be followed by ‘Attempting Automatic Repairs’ and the screen or combination of screens may take anywhere from 30 seconds to 10+ minutes if it is actually attempting repairs. Once this process completes (don’t interrupt it by powering off or restarting again) you should get an ‘Advanced Options’ menu.
Follow the prompts to reboot in Safe Mode as shown in this video:
Other Methods
There are a few other methods for accessing the Recovery Options menu that are similar to the first method and they are also described in video tutorials located in our Safe Mode Playlist on YouTube.